
LFJM.AutoCAD.Setup.msi
 软件下载
在线使用文档
在线使用视频
软件下载
在线使用文档
在线使用视频
1. 启动

双击立方积木启动器程序,选择使用的CAD版本,点击启动。
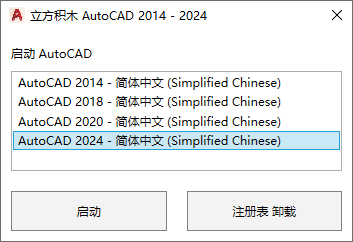
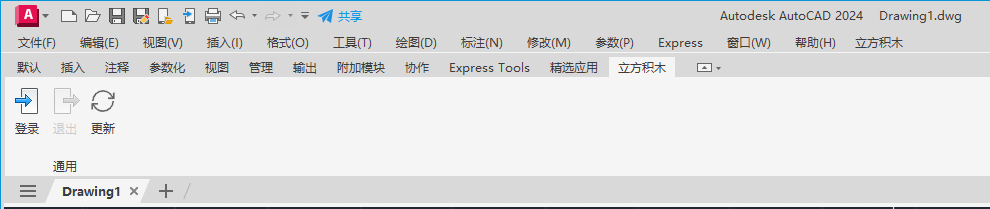
启动的同时,程序会对选取的CAD版本进行注册表写入。下次可不通过启动器,直接打开CAD就可自动加载程序。
2. 注册表卸载
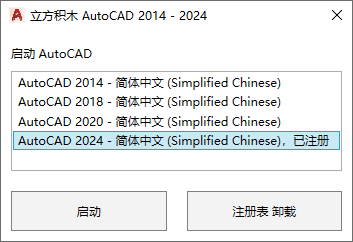
当不想要直接打开CAD就自动加载本程序时,可使用注册表卸载功能,下次直接打开CAD就不会自动加载本程序。
3. 登录

点击“登录”按钮,弹出登录窗口,输入注册的邮箱、密码进行登录验证。 登录验证完成后,CAD会自动加载工具条,各功能可能使用。
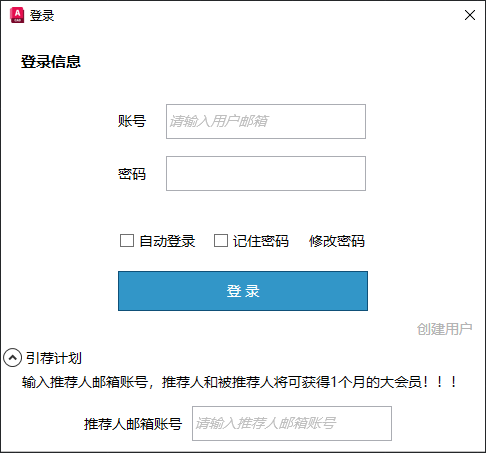
创建用户:
自动跳转到网页端进行用户创建,用户填写完信息后,在注册邮箱中进行验证。推荐使用QQ邮箱、163邮箱等注册。
修改密码:
用户忘记密码时,可点击修改密码,程序自动跳转到网页端进行密码修改,最后在注册邮箱中进行密码修改验证。
引荐计划:
欢迎各位老用户推荐新用户,推荐1位新用户将会获得1个月的大会员,推荐几位就送几个月的大会员,上不封顶哦!(^-^)V
推荐方法:
老用户推荐新用户,新用户在安装完程序后初次登录时,填写老用户的邮箱即可。这样老用户和新用户都将获得1个月的大会员哦。
4. 图层管理器

模板、建筑、校对、板配筋、梁配筋、墙柱配筋、基础:
图层状态,双击可自定义名称。
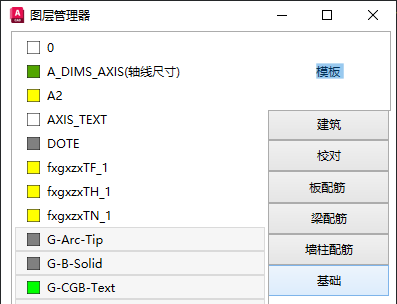
添加全部图层:
添加当前CAD文件中的所有图层。
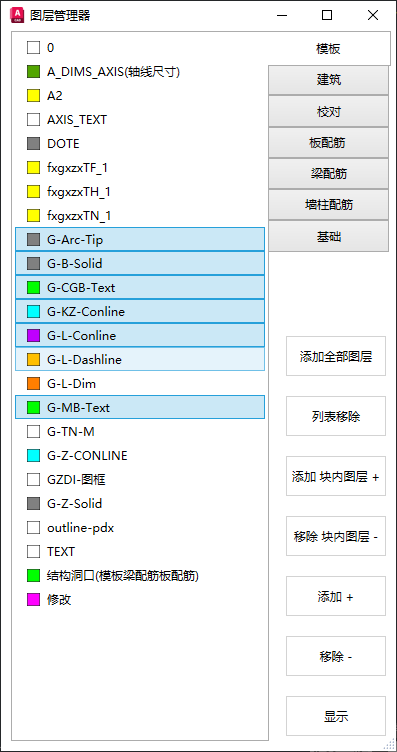
列表移除:
按住ctrl或shift键,可以在图层列表进行多选,然后将选中的图层多列表中移除。
添加块内图层:
可选中块内的实体对象,并将图层添加到列表。
移除块内图层:
可选中块内的实体对象,并将图层从列表中移除。
添加:
将选中的实体对象的图层添加到列表。如果选中块,会将块内的所有图层添加到列表。
移除:
将选中的实体对象的图层从列表中移除。如果选中块,会将块内的所有图层从列表中移除。
显示:
显示当前的图层状态。
5. 楼层管理器

3.1 点击楼层创建,选择第一楼层基点,然后框选楼层范围,生成第一个平面视图。第二个及之后的平面视图可选择上下层对应的基点,依次插入生成平面视图。

3.2 点击上、下箭头,可快速进行上、下楼层切换,并且上下层的视图焦点位置相同。

3.3 点击层间复制按钮,可快速对当前层的构件实体进行层间位置,并且复制后与所在层的基点相对位置相同。

更多功能···
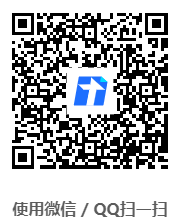 在线使用说明文档
在线使用说明文档

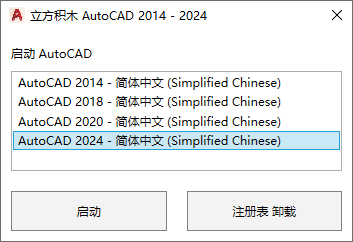
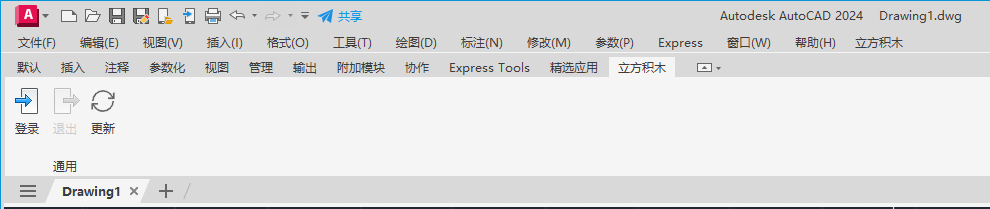
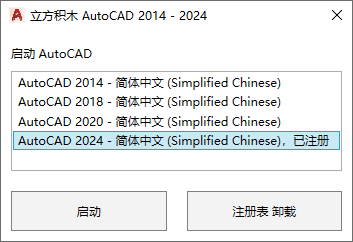

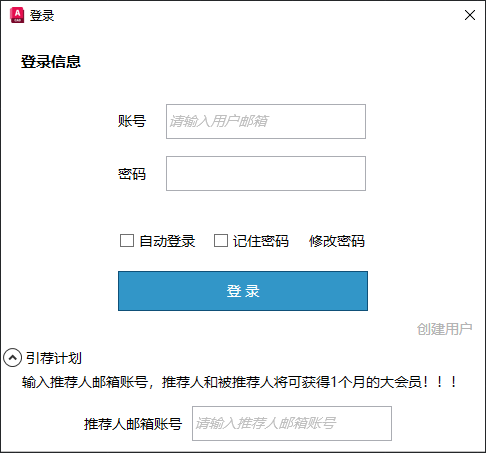

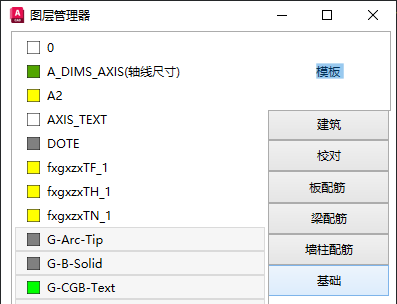
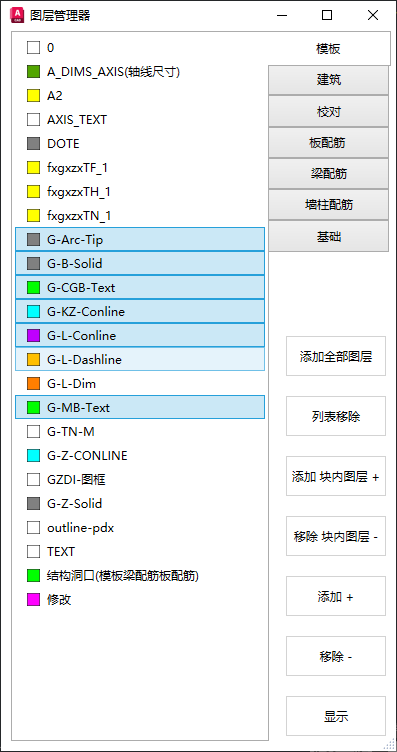




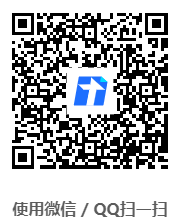 在线使用说明文档
在线使用说明文档









